اگر می خواهید به اینترنت وصل شوید، اولین قدم، اتصال دستگاه خود (کامپیوتر یا لپ تاپ) به مودم می باشد. از ۲ طریق می توانید به مودمتان وصل شوید. ۱- اتصال کامپیوتر به مودم با کابل ۲- اتصال کامپیوتر به مودم از طریق بی سیم. ما در این مقاله قصد داریم تا روش اول یعنی نحوه اتصال کامپیوتر به مودم با کابل را برایتان توضیح دهیم و تمامی تکات صفر تا صد تنظیمات مودم و دستگاهتان را شرح دهیم.
آنچه شما در این مقاله می آموزید:
- فناوری اتصال به اینترنت (Internet Access) چیست؟
- ۲ روش برای اتصال به مودم
- برای اتصال کامپیوتر به مودم چه لوازمی مورد نیاز است؟
- نحوه اتصال کامپیوتر به مودم با کابل
- چراغ های مودم چه معنایی دارند؟
- چگونه می توان برای شبکه خود IP مشخص کنیم؟
- کاربرانی که به اینترنت وصل نشدند، این روش را امتحان کنند!
- چگونه مودم خود را تنظیم کنیم؟
- سخن پایانی
فناوری اتصال به اینترنت (Internet Access) چیست؟
فناوری اتصال به اینترنت، نحوه اتصال شما به اینترنت را مشخص می کند.
در عامیانه به این فناوری، دسترسی به اینترنت نیز گفته می شود.
این فناوری جزء پر اهمیت ترین و پرکاربردترین فناوری برای کاربران عرصه اینترنت می باشد.
فناوری های اتصال به اینترنت را می توان به عباراتی چون فیبر نوری، ADSL، وایرلس، و وایمکس نسبت داد که در ادامه مفصل تر راجب هر کدام صحبت می کنیم.
۲ روش برای اتصال به مودم
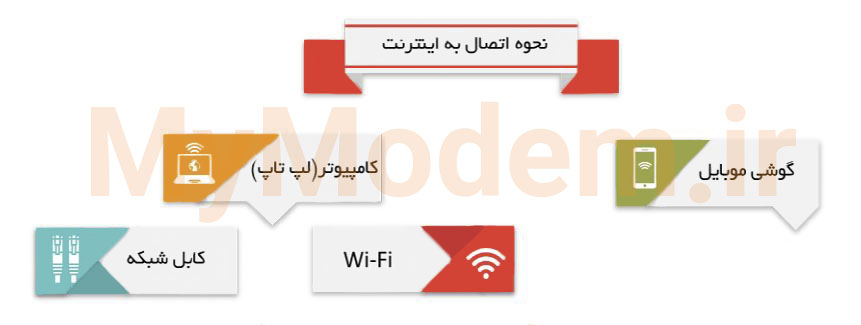
قدم اول برای اتصال به اینترنت، وصل کردن کامپیوتر به مودم است.
نحوه اتصال به مودم از سمت شرکت های سازنده مودم مشخص می شود.
این شرکت ها به ۲ روش اینترنت را از طریق مودم در اختیار کاربران قرار می دهند.
- اتصال کامپیوتر به مودم با کابل ( یا از طریق سیم)
- اتصال کامپیوتر به مودم از طریق بی سیم (یا از طریق وایرلس)
اتصال به مودم با کابل
در این روش شرکت هایی همچون مخابرات، آسیاتک، شاتل و داتک از طریق خط تلفن (فیبرنوری و مسی) و با استفاده از کابل، اینترنت را در اختیار کاربران قرار می دهند. اتصالات فیبر نوری و ADSL از طریق کابل هستند. در این مقاله قصد داریم تا این روش را به طور کامل توضیح دهیم.
اتصال به مودم از طریق بی سیم
در روش دوم شرکت هایی همچون ایرانسل، مبین نت، های وب که از طریق ارتباطات بی سیم (TD-LTD) بدون استفاده از خط تلفن و کابل، اینترنت را در اختیار کاربران قرار می دهند. اتصالات وایرلس و وایمکس از طریق بی سیم هستند.
برای اتصال کامپیوتر به مودم چه لوازمی مورد نیاز است؟
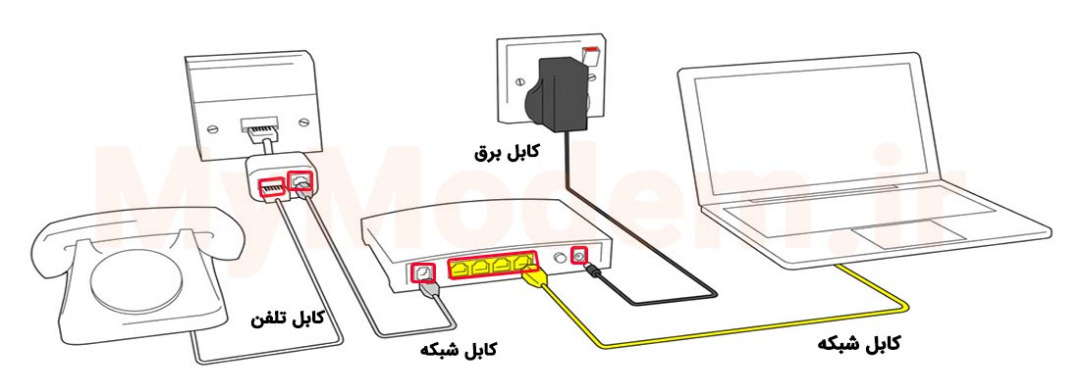
برای اتصال کامپیوتر به مودم با کابل و یا از طریق بی سیم، به ۳ مورد نیاز دارید:
- کامپیوتر یا لپ تاپ
- مودم
- کابل شبکه (RJ45)
کابل شبکه RJ45 که مخفف کلمه Registered jack 45 می باشد که به عنوان اترنت نیز شناخته شده است.
کابل RJ45 جزء رایج ترین و پرکاربردترین نوع از مدل های کابل شبکه به حساب می آید، این کابل با رنگ، اندازه و قیمت های متفاوتی در بازار عرضه می شود. در صورتیکه در جعبه مودم شما کابل شبکه RJ45 نبود باید آن را از بازار خریدای کنید. به راحتی به مراکز کامپیوتری چون پاساژ پایتخت، بازار کامپیوتر رضا، بازار ایرانیان و… مراجعه کنید و بر مبنای فاصله کامپیوتر از مودمتان که چند متر می باشد، کابل شبکه را تهیه کنید.

نحوه اتصال کامپیوتر به مودم با کابل
مرحله اول : پشت کامپیوتر و یا کناره های لپ تاپ، پورتی به نام LAN وجود دارد. یک سر کابل شبکه را داخل این پورت کنید.
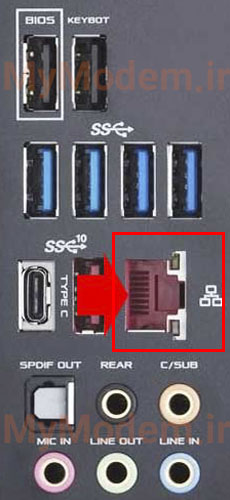
مرحله دوم : روی مودم نیز همچین پورت LAN وجود دارد و یک سر کابل شبکه را وارد آن کنید. این پورت ها از ۱ تا ۵ شماره دارند و فرقی نمی کند که کابل شبکه را به کدام پورت وصل کنید.

حال می بایست اتصال کامپپوتر به مودم با کابل برقرار باشد.
بقیه مسیر مربوط به اتصال مودم به اینترنت از طریق فیبر نوری و ADSL یا وایرلس و وایمکس می باشد.
چراغ های مودم چه معنایی دارند؟
شاید همیشه برایتان سوال بوده که چراغ هایی که روی مودم روشن و خاموش می شوند، چه معنایی دارد. هر کدام از این چراغ ها نشانگر عملکردی در مودم می باشد.
چراغ های مودم در اتصال کامپیوتر به مودم با کابل
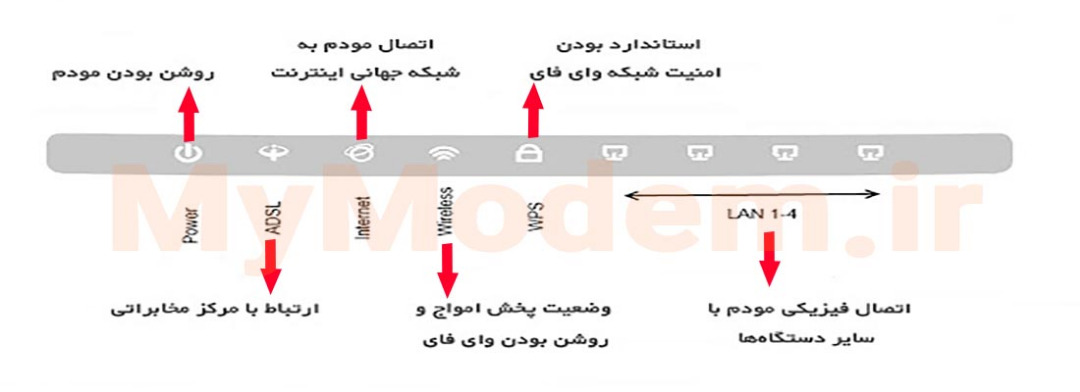
پورت های پشت مودم
در پشت مودم Port (درگاه) و دکمه هایی وجود دارد که هر کدام از آن ها برای انجام کاری در مودم قرار گرفته اند.
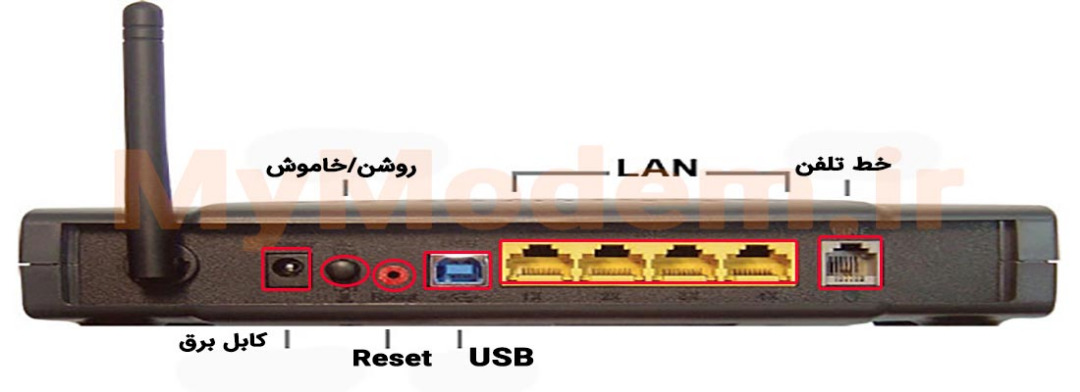
چگونه می توان برای شبکه خود IP مشخص کنیم؟
اگر کمی حرفه ای تر باشید و بخواهید آدرس IP شبکه داخلی خود را از حالت پیش فرض تغییر دهید، فقط کافی است مراحل زیر را مرحله به مرحله انجام دهید. مراحل مشخص کردن IP شبکه در تمامی ویندوزها یکسان می باشد.
مرحله اول : در کامپیوتر یا لپ تاپ خود روی گزینه Start کلیک کرده و عبارت Control Panel را تایپ کرده و یا از گزینه ها انتخاب نمایید.
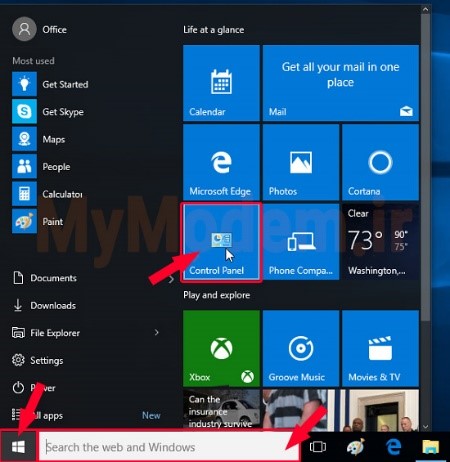
مرحله دوم: از صفحه Control Panel روی گزینه Network Connection/Network and Sharing Center کلیک نمایید.
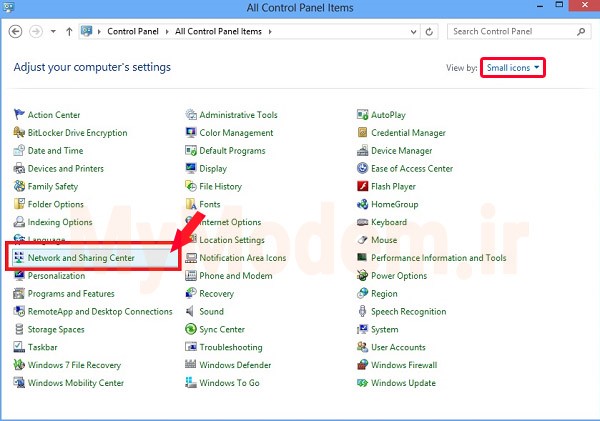
مرحله سوم: روی کارت شبکه ای که با اتصال کابلی Local Area Connection یا WiFi می باشد راست کلیک نموده و سپس گزینه Properties را انتخاب نمایید.
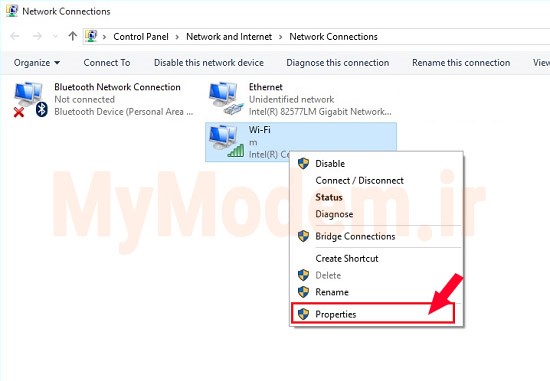
مرحله چهارم: در صفحه باز شده روی تگ General کلیک نموده، سپس روی گزینه (Internet Protocol (TCP/IP دبل کلیک نمایید.
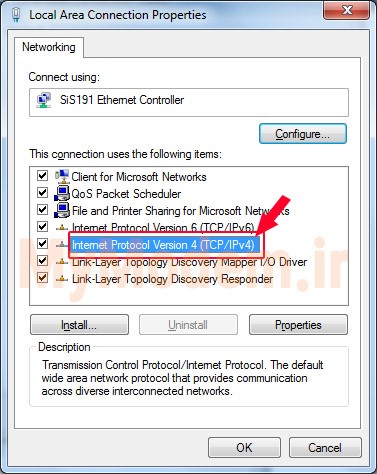
مرحله پنجم: در صفحه باز شده در قسمت Obtain DNS Server اگر گزینه Address Automatically انتخاب شده باشد یعنی شبکه شما به صورت اتوماتیک آدرس IP گرفته است.
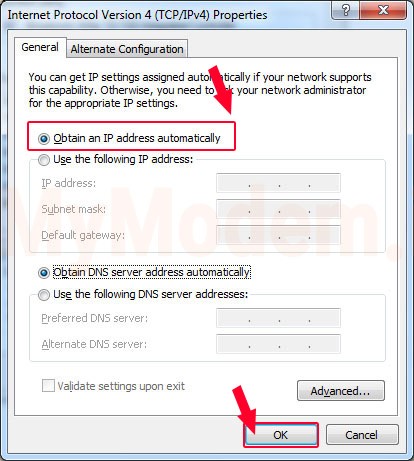
اما اگر بخواهید خودتان به صورت دستی IP را وارد نمایید گزینه Default Gateway و preferred DNS Server را طبق شکل زیر با توجه به آدرس IP مدنظرتان تنظیم نمایید.
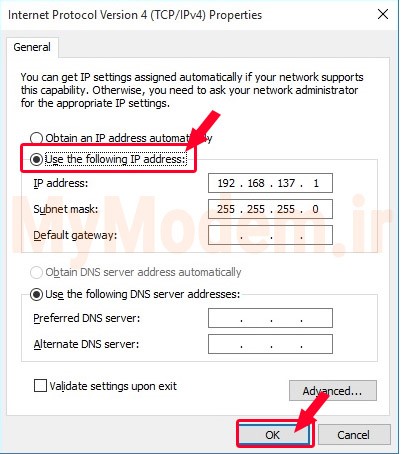
مرحله ششم : دکمه OK را انتخاب کنید.
توصیه ما به شما این است که این تنظیمات را دستکاری نکنید مگر اینکه فردی حرفه ای در زمینه شبکه های کامپیوتری باشید.
کاربرانی که به اینترنت وصل نشدند، این روش را امتحان کنند!
اگر تمامی مراحل بالا را انجام دادید اما باز هم نتیجه نگرفتید، برای اتصال کامپیتر یا لپ تاپ خود به مودم مراحل زیر را سپری کنید.
مرحله اول: از اتصال کامپیوتر به مودم با کابل طبق آنچیز که در بالا گفته شد، اطمینان حاصل کنید.
مرحله دوم : در صفحه Connection Wizard گزینه Next را انتخاب نمایید.
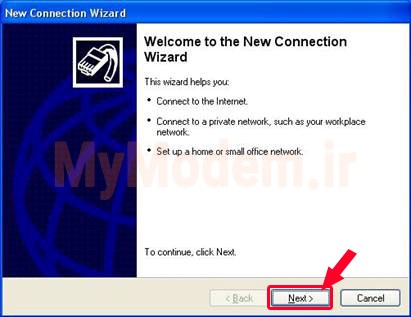
مرحله سوم: در صفحه باز شده گزینه Connect to the Internet را انتخاب نموده و سپس روی گزینه Next کلیک نمایید.
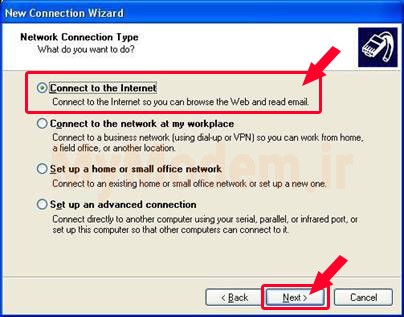
مرحله چهارم: در صفحه باز شده همانند شکل زیر تنظیم نموده و گزینه Next را انتخاب نمایید.
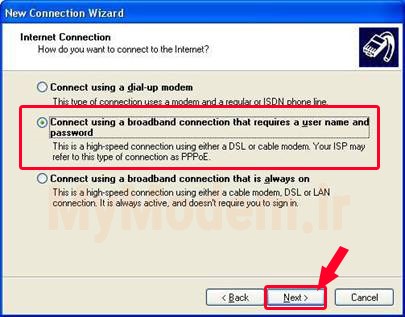
مرحله پنجم: در این مرحله در کادر رو به رو نام سرویس دهنده اینترنت (ISP) خود را انتخاب نمایید و روی Next کلیک نمایید.
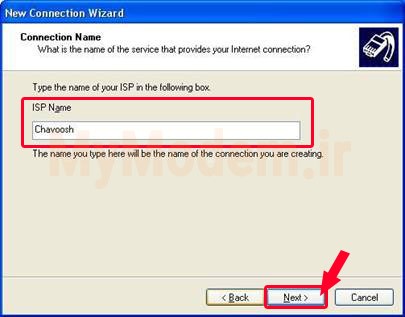
مرحله ششم: در این مرحله، همانند شکل زیر در کادرهای موجود یک نام کاربری و رمز برای مودم خود تعیین نمایید.برای رفتن به مرحله بعد گزینه Next را انتخاب نمایید.
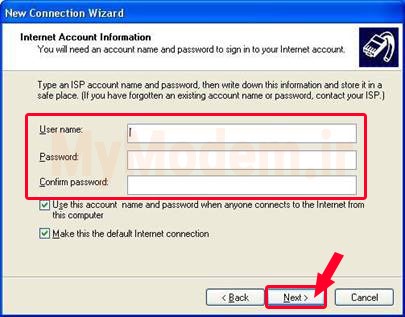
مرحله هفتم: در این مرحله برای اتمام مراحل و متصل شدن مودم به کامپیوتر گزینه Finish را انتخاب نمایید.
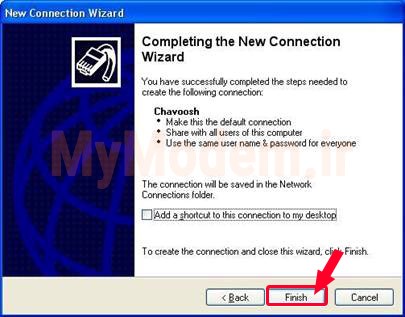
چگونه مودم خود را تنظیم کنیم؟
در صورتیکه اینترنت شما مخابرات می باشد و با انجام تمامی مراحل بالا نتیجه نگرفتید، لازم است تا تنظیمات مودم خود را چک کرده و مراحل زیر را سپری نمایید. این مراحل برای تمامی مودم ها از جمله مودم تی پی لینک، دی لینک و… یکسان می باشد.
به همین دلیل ما به تنظیمات یک مودم بسنده کردیم.
مرحله اول: ریست کردن مودم به وسیله دکمه ای که در پشت مودم قرار گرفته است.
مرحله دوم: به پنل تنظیمات مودم خود وارد شوید. می توانید از مطلب زیر کمک بگیرید.
مرحله سوم: درصفحه Quick Start برای شما نمایش داده شد، روی دکمه Next کلیک نمایید.
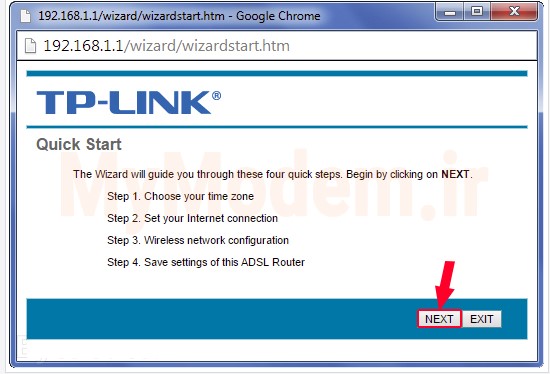
مرحله چهارم: در این مرحله شما باید کشور و ساعت خود را انتخاب نموده و سپس دکمه Next را کلیک نمایید.
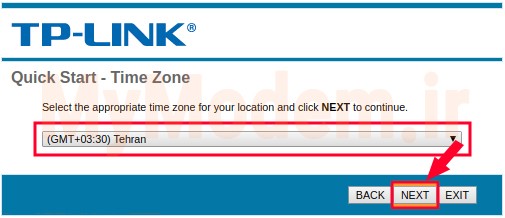
مرحله پنجم: در این مرحله طبق توضیحات داده شده و شکل زیر مودم خود را تنظیم نمایید.
Country : در این قسمت کشور خود را انتخاب نمایید.
ISP : از این قسمت نام شرکت ارائه دهنده اینترنت، که از آن اشتراک اینترنت خریداری کردهاید را انتخاب نمایید.
ISP Connection Type : این قسمت نوع اتصال ISP را نشان می دهد که باید گزینه PPPoE/PPPoA را انتخاب نمایید.
User name : نام کاربری که شرکت ارائه دهنده اینترنت در هنگام خرید اشتراک اینترنت به شما داده است را وارد نمایید.
Password : رمز اشتراکی که در هنگام خرید اشتراک اینترنت به شما داده است را وارد نمایید.
VPI و VCI : این گزینه برای تمام شرکتهای ارائه دهنده اینترنت در ایران یکسان می باشد.
Connection Type : این قسمت برای مشخص کردن نوع ارتباط با شرکت ISP می باشد که هماننده تصویر زیر این گزینه را روی PPPoE LLC قرار دهید.
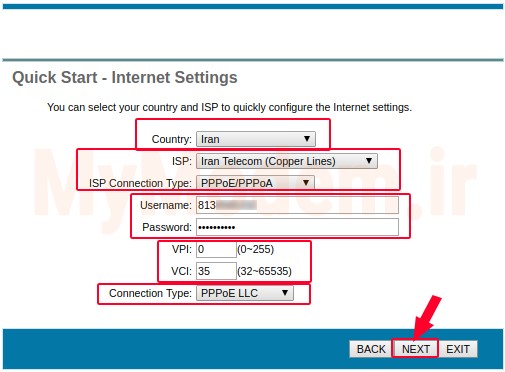
مرحله ششم: این مرحله مربوط به تنظیمات شبکه اینترنت می باشد.
در این مرحله شما می توانید انتخاب کنید که نحوه اتصال کامپیوتر به مودم با کابل می باشد یا از طریق بی سیم وصل شده اید. اگر از طریق کابل به مودم وصل شده اید، این تنظیمات را نادیده گرفته و انجام ندهید.
در صورتیکه اتصال شما به مودم از طریق بی سیم می باشد، این تنظیمات را انجام دهید.
Wireless Network Name : در این گزینه نام دلخواه خود را برای شبکه وای فای وارد نمایید.
این نام همان نامی است که هنگام اتصال به اینترنت در لیست اسامی وای فای نمایان میشود.
Network Authentication: این گزینه مربوط به سیستم امنیتی مودم می باشد که آن را روی حالت WPA2-Personal قرار دهید.
Wireless Network Key: این گزینه رمز وای فای می باشد که هنگام اتصال به مودم وای فای از کاربر درخواست میشود.
بعد از تنظیمات گزینه Next را انتخاب نمایید.
مرحله هفتم: در این قسمت تمام تنظیماتی که انجام داده اید با کلیک روی دکمه Save ذخیره نمایید.
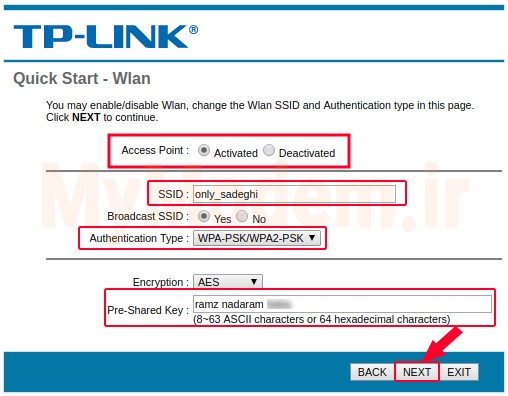
سخن پایانی
در این مقاله نحوه اتصال کامپیوتر به مودم از طریق کابل، لوازم مورد نیاز، ساخت اتصال اینترنت در کامپیوتر و تنظیم کردن مودم و تمامی نکات حیاتی آن بیان شد. در صورتیکه مسئله شما حل نشد می توانید از کارشناسان مودم من کمک بگیرید.



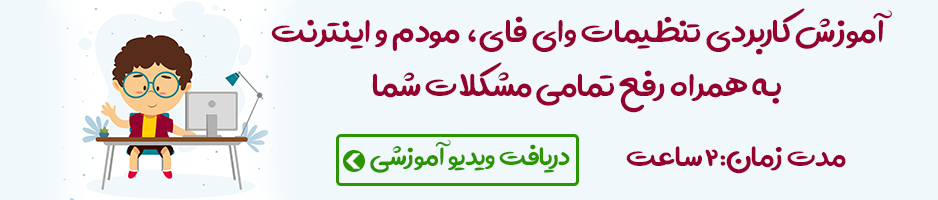



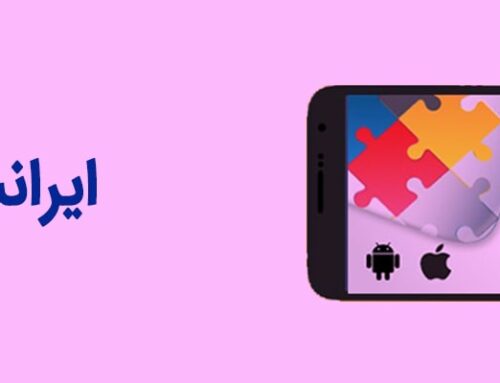

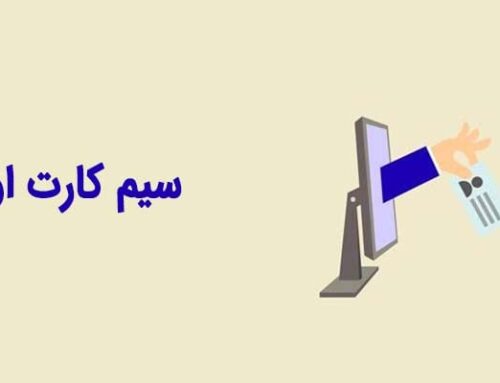
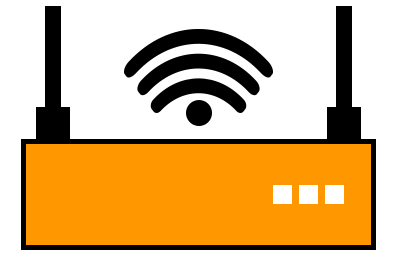
ثبت ديدگاه