مودم ایرانسل Z6000 یکی از پرطرفدارترین مودم های ثابت ایرانسل می باشد. از آن جهت که بسیاری از همراهان مودم من، این مودم را داشته و نیاز به چگونگی تنظیمات مودم ایرانسل Z6000 دارند، در این مقاله به تمامی نکات در مورد تنظیمات مودم ایرانسل Z6000 و رفع مشکلات بوجود آمده در اتصال به مودم و اینترنت در تنظیمات مودم ایرانسل اشاره شده است.
آنچه شما در این مقاله می آموزید:
- مودم ایرانسل Z6000 چیست؟
- مشخصات ظاهری و فنی مودم ایرانسل Z6000.
- دکمه Reset چیست؟
- آیا منظقه مسکونی و محل کار شما تحت پوشش سرویس TD-LTE می باشد؟
- چگونه با ۵ گام به مودم ایرانسل Z6000 متصل شویم؟
- تغییر نام کاربری و رمز عبور مودم ایرانسل Z6000.
- تنظیمات مودم ایرانسل Z6000 در ۶ مرحله.
- چگونه محدوده پوشش دهی مودم ایرانسل Z6000 را کاهش و افزایش دهیم؟
- چگونه برای مودم ایرانسل Z6000 آدرس آی پی مک(MAC) تعیین کنیم؟
- مشکلات به وجود آمده، هنگام استفاده از مودم ایرانسل Z6000.
- سخن پایانی
مودم ایرانسل Z6000 چیست؟
همانطور که در مقاله تنظیمات مودم ایرانسل TD-LTE گفتیم، شیوه هایی برای اتصال به اینترنت وجود دارد که مناسب ترین و بهترین روش برای اتصال به اینترنت، استفاده از اینترنت ثابت نسل جدید یا همان اینترنت TD-LTE می باشد. مودم های TD-LTE دارای مدل های زیاد و متنوعی می باشد، که یکی از این مدل ها مودم ایرانسل Z6000 نام دارد. مودم z6000 نسبت به مدل های دیگر مودم های td-lte، مودمی پرکاربرد با سرعت بیشتر می باشد. مودم ایرانسل Z6000 برای منازل و ادارات مناسب تر و پرکاربردتر می باشد. در ادامه بیشتر درباره مشخصات و تنظیمات مودم ایرانسل Z6000 توضیح می دهیم.
مشخصات ظاهری و فنی مودم ایرانسل Z6000
طراحی و ساخت مودم ایرانسل Z6000، از نظر ظاهری با دیگر مدل های مودم ثابت(TD-LTE) ایرانسل متفاوت می باشد. بر خلاف مودم های دیگر که آنتن روی آنها قرار دارد، در مودم ایرانسل Z6000 به اینصورت نمی باشد و آنتن درون مودم قرار دارد.
مشخصات ظاهری مودم ایرانسل Z6000
مودم ایرانسل z6000 از نظر ظاهری، دارای ۳ قسمت می باشد.
- قسمت جلو مودم ایرانسل Z6000، که محل نمایش چراغ های مودم ایرانسل، همچون چراغ روشن و خاموش، چراغ LAN و … می باشد.
- قسمت پشت مودم ایرانسل Z6000، که نشان دهنده درگاه LAN، دکمه روشن و خاموش، محل آداپتور مودم، دکمه WPS، و دکمه Reset می باشد.
- در فضای کنار مودم ایرانسل z6000، قسمتی قرار دارد که برای قرار گیری سیم کارت استفاده می شود.
مشخصات فنی مودم ایرانسل Z6000
مودم ایرانسل Z6000 یکی از پرسرعت ترین و کاربردی ترین مودم های ثابت به حساب می آید که دارای ابعاد ۱۸۷*۱۶۷*۷۵ می باشد. مودم ایرانسل Z6000 تنها از سیم کارت TD-LTE پشیبانی می کند که می توان از این سیم کارت برای اتصال به صورت بی سیم در مودم ایرانسل Z6000 استفاده کرد. شما کاربران مودم ایرانسل Z6000 می توانید بدون هیچ نگرانی با ۲ روش بی سیم و کابل به مودم ایرانسل Z6000 متصل شوید و می توانید پس از اتصال به مودم ایرانسل Z6000، از اینترنت با سرعت ۱۵۰ مگابیت بر ثانیه برای دانلود و ۵۰ مگابیت بر ثانیه برای آپلود استفاده کنید. فقط می توانید از سیم کارت td-lte با سایز استاندارد مینی، برای مودم ایرانسل Z6000 استفاده کنید.

دکمه Reset چیست؟
همانطور که در مقاله های قبلی درباره دکمه Reset یا همان Reset Factory مودم صحبت شد، این دکمه در تمام مودم های ثابت و همراه ایرانسل قرار دارد، که عمل راه اندازی مجدد و ریست فکتوری مودم (بازگشت به تنظیمات کارخانه) را انجام می دهد. روش ریست فکتوری در تمام مودم ها یکسان می باشد. اما محل قرار گیری دکه Reset مودم های ثابت با مودم های همراه متفاوت می باشد. محل قرار گیری دکمه reset در تمام مودم های ثابت در پشت مودم می باشد، اما در مودم های همراه این دکمه کنار باتری مودم قرار دارد.
آیا منظقه مسکونی و محل کار شما تحت پوشش سرویس TD-LTE می باشد؟
برای استفاده از سرویس td-lte (سرویس اینترنت پرسرعت ثابت) و مودم های td-lte، باید منظقه مسکونی و یا محل کار شما تحت پوشش سرویس TD-LTE باشد. شرکت ایرانسل برای اطلاع رسانی از این موضوع، کد USSD را طراحی کرده است. این امکان را برای کاربران خود فراهم کرده است که با شماره گیری کد #۲۰* از مناطق تحت پوشش ایرانسل مطلع شوند.
چگونه با ۵ گام به مودم ایرانسل Z6000 متصل شویم؟
مودم ایرانسل Z6000 به دلیل پشتیبانی از سرویس و سیم کارت TD-LTE، می تواند قابلیت اتصال به مودم و سرویس td-lte را با ۲ روش بی سیم و کابل در اختیار کاربران خود قرار دهد. شما می توانید، با ۵ گام مودم z6000 را راه اندازی و از آن استفاده کنید.
- گام اول: قرار دادن سیم کارت TD-LTE با سایز استاندارد مینی در مودم ایرانسل Z6000.
- گام دوم: متصل کردن مودم ایرانسل z6000 به پریز برق با سیم یا آداپتور مودم ایرانسل Z6000.
- گام سوم: متصل کردن کابل شبکه RJ45 موجود در جعبه مودم خریداری شده به درگاه LAN مودم ایرانسل Z6000 و سوکت لپ تاپ (در صورت اتصال با کابل).
- گام چهارم: نگه داشتن دکمه On-Off یا همان دکمه روشن/خاموش مودم ایرانسل z6000، سپس رها کردن دکمه بعد از روشن شدن چراغ مودم.
- گام پنجم: Wi-Fi دستگاه خود را (لپ تاب، گوشی و ….) را روشن کرده و اقدام به پیدا کردن نام مودم خود کنید. پس از پیدا کردن مودم خود، رمز عبور پیش فرض که در زمان خریدن مودم دریافت کرده اید را وارد کنید و به اینترنت متصل شوید (اتصال بی سیم).
تغییر نام کاربری و رمز عبور مودم ایرانسل Z6000
اگر در تنظیمات مودم ایرانسل Z6000 می خواهید نام کاربری (Username) و رمز عبور (Password) مودم را تغییر دهید، مراحل زیر را انجام دهید.
مرحله ۱: وارد یکی از مرورگر های لپ تاپ خود شوید (Chrome یا Firefox)، سپس در قسمت آدرس بار (Address Bar) مرورگر خود، آدرس آی پی ۱۹۲.۱۶۸.۱.۱ را تایپ کرده و دکمه Enter را فشار دهید.
مرحله ۲: در صفحه باز شده، در قسمت نام کاربری (Username) و رمز عبور (Password) کلمه را وارد کنید.
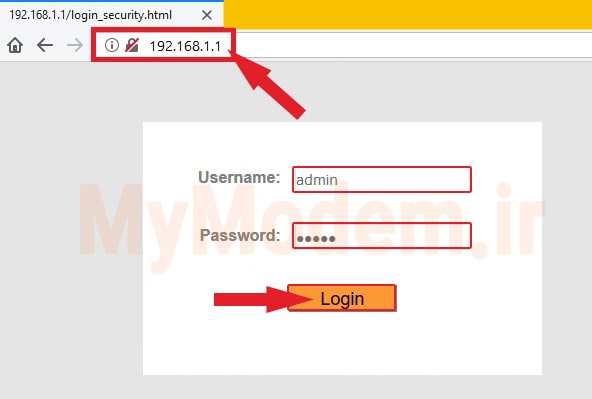
مرحله ۳: پس از انتخاب دکمه login در مرحله قبل، در صفحه روبرو روی قسمت Wi-Fi (بی سیم) کلیک نمایید.
مرحله ۴: در این مرحله گزینه WLAN را انتخاب کنید.
مرحله ۵: در قسمت SSID نام کاربری و در قسمت Pass Phrase یا همان Password رمز عبور جدید خود را تعیین کنید و گزینه Submit را انتخاب کنید.
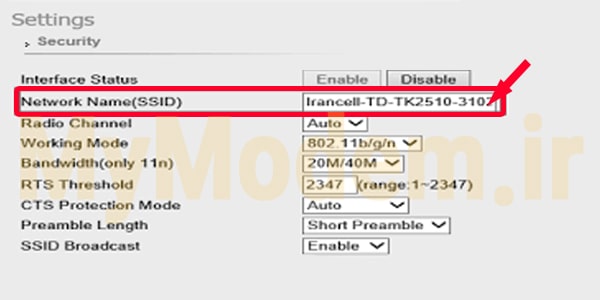
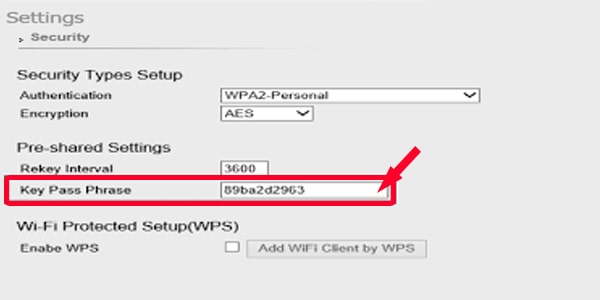
تنظیمات مودم ایرانسل Z6000 در ۶ مرحله
برای انجام تنظیمات مودم ایرانسل Z6000 از قدم های زیر کمک بگیرید.
- برای دسترسی پیدا کردن به پنل کاربری، باید مودم ایرانسل z6000 را به کمک کابل LAN یا بی سیم (Wi-Fi) به لپ تاپ متصل کنید.
- شما باید در این مرحله وارد یکی از مرورگر های خود شوید، پس از وارد کردن آدرس ۱۹۲.۱۶۸.۱.۱ وارد صفحه تنظیمات مودم خود شوید.
- در این مرحله، گزینه Basic Setup را از منوی Setup انتخاب کنید، سپس وارد صفحه تنظیمات مودم ایرانسل Z6000 شوید.
- در این مرحله باید گزینه های زیر را همانند توضیحات و شکل زیر تنظیم نمایید.
گزینه Encapsulation را روی عبارت PPPOE قرار دهید.
گزینه VPI و VCI را به ترتیب اعداد ۰ و ۳۵ تنظیم کنید.
در گزینه های Username و Password، نام کاربری و رمز عبور دریافت شده در زمان خرید مودم را وارد نمایید.
برای ذخیره تنظمیات بالا روی گزینه Save Setting کلیک نمایید.
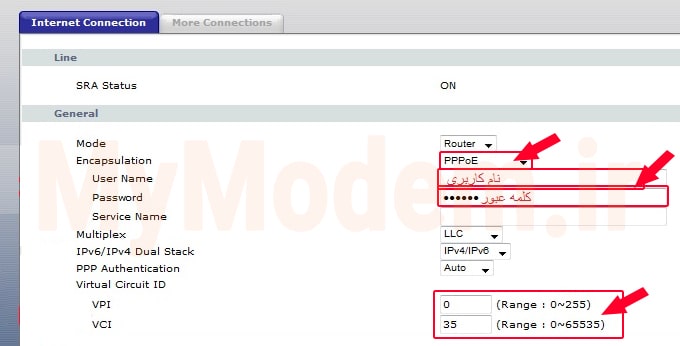
چگونه محدوده پوشش دهی مودم ایرانسل Z6000 را کاهش و افزایش دهیم؟
قابلیت کاهش و افزایش محدوده پوشش مودم، به کاربران این امکان را می دهد که به راحتی بر روی منطقه پوشش مودم خود تسلط و دسترسی داشته باشند، که می توانند در صورت لزوم به وسیله این قابلیت محدوده پوشش خود را کم یا حتی زیاد کنند.
برای دسترسی به این قابلیت و تنظیم کردن محدوده پوشش اینترنت، باید وارد پنل کاربری مودم ایرانسل Z6000 شوید. پس از وارد شدن به صفحه کاربری مودم روی گزینه Interface کلیک کنید و Wireless را انتخاب نمایید. در مرحله آخر بعد از پیدا کردن گزینه Transmit Power، می توانید این قابلیت را روی ۳ حالت High (قوی یا زیاد)، Medium (متوسط یا معمولی) و Low (کم یا ضعیف) تنظیم نمایید.
چگونه برای مودم ایرانسل Z6000 آدرس آی پی مک(MAC) تعیین کنیم؟
موضوع مهم قبل از تعیین آی پی Mac برای مودم ایرانسل Z6000، تعریف MAC Address می باشد.
مک آدرس یا همان آی پی Mac، یک آدرس فیزیکی برای شناسایی مودم می باشد که با تعیین کردن این قابلیت برای مودم ایرانسل z6000، از هک شدن مودم ایرانسل Z6000 جلوگیری می کنید. شما می توانید طبق مراحل زیر برای مودم ایرانسل Z6000 آدرس فیزیکی یا همان IP Mac تعیین کنید.
مراحل ساخت آدرس فیزیکی یا آی پی Mac
در مرحله اول، طبق توضیحات گفته شده وارد پنل کابری مودم ایرانسل z6000 شوید.
در مرحله دوم، وارد قسمت Interface Setup شوید و برای دسترسی به تنظیمات Mac روی گزینه Wireless کلیک نمایید.
در مرحله سوم، در این مرحله گزینه های Activate و Allow Association را همانند توضیحات زیر تنظیم کنید.
Activate را روی گزینه Active و Allow Association را روی حالت Action قرار دهید.
در مرحله آخر، آدرس فیزیکی مورد نظر خود را وارد کنید و دکمه Save را انتخاب نمایید.
مشکلات به وجود آمده، هنگام استفاده از مودم ایرانسل Z6000
در زمان استفاده و تنظیمات مودم ایرانسل Z6000 ممکن است مشکلات زیر برای شما پیش بیاید که برای هر کدام از مشکلات راه حل هایی قرار داده ایم که در صورت حل نشدن می توانید از تیم پشتیبانی مودم من کمک بگیرید.
مشکل ۱: خاموش شدن چراغ وای فای و اینترنت مودم ایرانسل z6000
برای رفع این مشکل نکات زیر را چک کنید و در صورت حل نشدن مشکل گزینه ۳ را انجام دهید.
- چک کردن اتصال اینترنت توسط شرکت سرویس دهنده.
- خاموش کردن مودم به مدت ۵ الی ۱۰ دقیقه، پس از این مدت مودم را روشن کنید.
- تنظیمات را به تنظیمات اولیه (تنظیمات کارخانه) برگردانید.
مشکل ۲: قطع شدن اینترنت مودم ایرانسل Z6000.
سالم بودن کابل شبکه RJ45 را چک کنید و در صورت مشکل نداشتن، مودم را خاموش کنید، پس از ۵ الی ۱۰ دقیقه مجددا مودم را روشن نمایید. در صورت بر طرف نشدن مشکل با همکاران پشتیبانی مودم من تماس بگیرید.
مشکل ۳: متصل نشدن گوشی یا تبلت به اینترنت مودم ایرانسل Z6000
در صورتی که دچار این مشکل شدید، رمز عبور را چک کنید و در صورت اشتباه وارد کردن آن ها را اصلاح کنید. در صورتیکه رمز عبور مشکلی نداشت، تنظیمات گوشی یا تبلت را چک کنید.
مشکل ۴: متصل نشدن تبلت به اینترنت وایرلس یا وای فای مودم ایرانسل z6000.
برای حل این مشکل باید کارت شبکه لپ تاپ خود را چک کنید. با مطالعه مقاله تنظیمات TD-LTE می توانید این مشکل را برطرف کنید.
مشکل ۵: شناخته نشدن مودم ایرانسل Z6000 در ویندوز های Xp، ۷، ۸، ۱۰ در لپ تاپ
- نصب یا تعویض کردن درایور مربوط به مودم ایرانسل z6000
- غبر فعال کردن آنتی ویروس سیستم خود در صورت فعال بودن.
- ویندوز خود را عیب یابی کنید.
- کارت شبکه سیستم خود را فعال و غیر فعال نمایید.
سخن پایانی
با مطالعه این مطلب به راحتی می توانید تمامی تنظیمات مودم ایرانسل Z6000 را خودتان انجام دهید و خیلی از مشکلات بوجود آمده در ارتباط با اتصال به اینترنت و مودمتان را رفع کنید. می توانید در صورت سوال داشتن یا حل نشدن مشکل خود، با همکاران قسمت پشتیبانی مودم من ارتباط برقرار کنید و مشکل خود را حل نمایید.



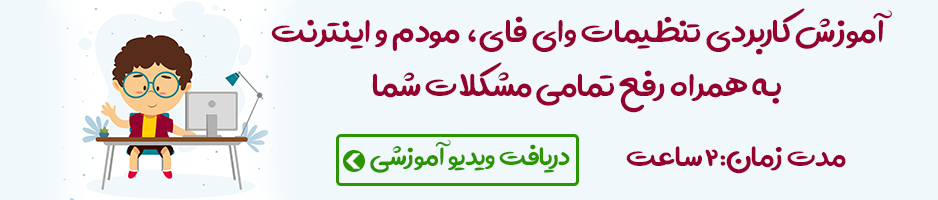



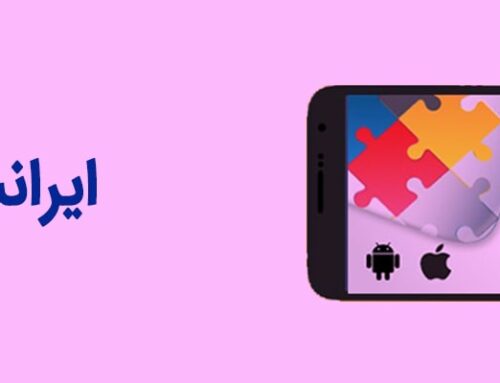

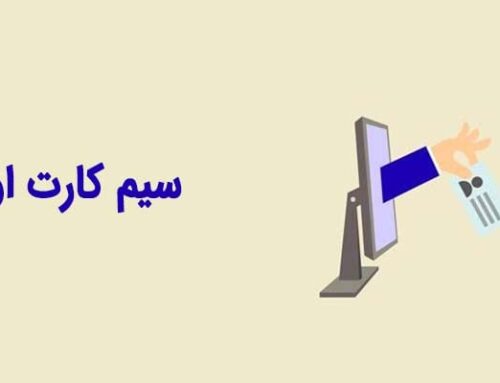
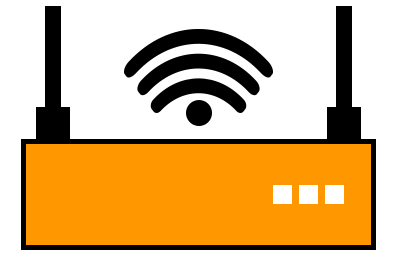
ثبت ديدگاه